
[Posts anteriores do Evangelho do Opera: Parte 1 | Parte 2]
Falemos dos recursos-irmãos do Opera Unite. Um deles é o Opera Turbo. Ele se destina a conexões lentas, ou sobrecarregadas. Caso não seja o seu caso, passe batido, pois ele não ajudará! Para ativa-lo - principalmente naqueles momentos em que uns cinco ou seis torrents estão detonando isso que você chama de conexão - é só clicar no ícone ao lado do Unite, lá em baixo a esquerda e ser feliz. Existem três opções: Turbo ativado, Turbo Desativado, e modo Automático; todos três auto-explicativos. Deixe marcada a opção de notificação de rede lenta, pode ser útil. O lance por trás do Turbo é que o site tem todo o processamento feito nos servidores do Opera e só então os pacotes de requisições devidamente processados são enviado ao seu computador. As imagens também são compactadas e perdem resolução (mas é possível ver alguma delas no tamanho normal, clicando com o botão direito sobre ela e escolhendo a opção Carregar imagem no tamanho original). Dependendo do nível de compressão - ele é indicado no ícone do Turbo quando ele se encontra ativado - os ganhos com velocidades em conexões lentas podem ser até de 6 vezes, o que muito alivia sua barra naqueles dias onde parece que tá tudo mais lento que lesma.
Ainda tem bastante coisa na Barra de Painéis: Notas, que funcionam como você pensa, com inclusão e exclusão de notas e tarefas importantes (Eu as usava para organizar tarefas importantes, mas as abandonei quando descobri as Notas Autoadesivas do Windows 7); Informações, que traz informações interessantes do site em aberto, como atualizações, links de navegação, certificado de segurança, codificação usada, scripits, CSS, etc, perfeito para desenvolvedores; Downloads, que dá acesso ao gerenciador de downloads do Opera; Histórico; e um ícone (+) para adicionar outros painéis.

Falando em desenvolvedores, entre os aplicativos nativos do Opera existe o Dragonfly, que é como um Firebug, famoso plugin do Firefox. Ele depura uma página web, separando todos os elementos, como JavaScript e codificação CSS num módulo que pode ser editado tranquilamente, e em tempo real. É possível pegar uma página em desenvolvimento (ou completamente desenvolvida) e dar uma olhada nos erros dela, nos elementos que são carregados, cores, até mesmo itens criados com AJAX, manipular todos eles, e ainda acha-los no código-fonte da página. Rola também de apagar cada um deles, mexendo diretamente no HTML. De olho no futuro, foi incluído no Dragonfly um manipulador de itens de armazenamento, como cookies, armazenamento web, e futuros padrões presentes no HTML5.
Também é possível dissecar como cada requisição navegador-site é feita e qual método é usado - tipo POST ou GET - o tempo de duração da requisição e os possíveis erros. Mas como Eu não sou especialista no assunto, e aprendi um pouco só fuçando rapidamente o aplicativo, não vou me estender. Mas pelas opiniões que andei colhendo pela web à fora, ele fica acima do Firebug, principalmente pelo suporte de todo um time de desenvolvedores, e pelo fato de ser integrado ao navegador. Para quem não saca muito de desenvolvimento (Eu incluso), vale como curiosidade, como no momento em que descobri que existem erros no CSS do Blogger. Para usa-lo, clique com o botão direito em qualquer elemento em um site, e selecione a opção Inspecionar elemento.

O banner do NSN depurado…

…e os erros de CSS do Blogger
Creio que a nata dos recursos próprios do Opera estão acima, mas tem uma série de outros itens importantes presentes nele. Vamos a eles! As abas possuem visualização em thumbnails em tempo real. Deixe o cursor sobre ela e é possível ver o que tem nela rapidamente. Também é possível aumentar o menu de abas, e tornar todas elas em thumbnails, função que na minha opinião só é útil para quem tem um monitor realmente grande. É só dar um duplo clique abaixo de uma aba (ou guia, como é chamada no Opera) e pronto. Outro recurso interessante das abas do Opera, é a possibilidade de fixa-la no navegador, tornando impossível fechamentos acidentais (tipo no carregamento daquele vídeo sinistramente grande). É só clicar com o botão direito em uma aba, depois em Fixar Guia e tá feito!
Um recurso relativo a abas que foi incorporado tardiamente no Opera (o Chrome e o IE já o tem. Se bem que o Opera foi pioneiro na facilidade de deletar dados privados…) foi o de abas privadas - ou o chamado Porn Mode. Quando se cria uma aba nesse modo (clicando com o botão direito sobre uma aba e selecionando Nova Guia Privada) todas as as suas atividades nessa aba não terão registros; nada de cookies, nada de histórico, nada de nada. É interessante para quem divide o PC com alguém e não quer deixar registros de certas atividades - tipo os maridões que gostam de ver putaria de madrugada - ou não tem 100% de confiança num site, principalmente com relação aos cookies dele, que podem esconder códigos de malwares.
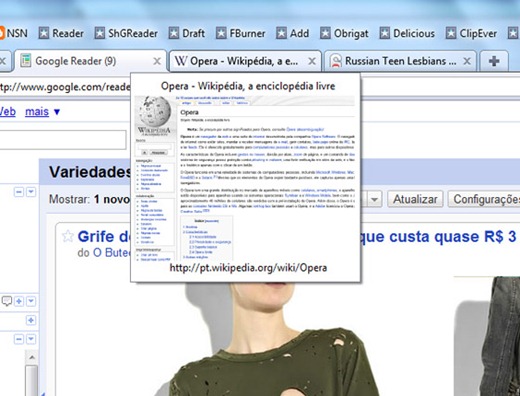
Preview de abas (inclusive uma em Porn Mode à direita)…
… e abas como thumbnails!
Outro item interessante (e pioneiro, já que nenhum navegador o tem ainda) do Opera é sua integração a Super Bar do Windows 7. Somente deixando o cursor sobre o ícone do Opera na Barra, é possível gerenciar todas as abas, bem como vê-las em thumbnails em tempo real, através do sistema Aero. Outro esquema interessante com as abas, é a lixeira com as abas fechadas, que fica na extrema direita, na linha delas. Lá fica uma lista com todas as abas fechadas desde que o navegador foi aberto. Para acessa-la, é só clicar sobre o ícone da lixeira, e ver a lista de abas fechadas (ou abrir a última aba fechada pressionando Ctrl + Alt + Z (ao menos na minha configuração de atalhos).

Integração com o Windows 7!
Também existe o esquema de Sessões, que gerencia um conjunto de abas, e as salva. Vou usar a mim como exemplo. Enquanto produzo para o blog, geralmente deixo aberto o Google Reader, minha lista de blogs obrigatórios no Delicious, o Google Translator, pra qualquer dúvida eventual com o inglês, e uma lista de trends do Technorati. Caso Eu quisesse abrir esse conjunto de abas todo o santo dia, seria só salva-la numa sessão, colocar o nome de Blog (ou qualquer outro) e pronto. E para cada atividade, uma sessão diferente, que abrem em janelas diferentes e funcionam em separado, sendo facilmente administradas. Para criar suas sessões, basta deixar abertas as abas que você quer que a componham, clicar no Opera Button > Sessões > Salvar Sessão. Ao salvar é possível tornar essa sessão padrão sempre que o Opera é iniciado. Logo abaixo dessa opção, existe outra que permite a gerência das sessões, sendo possível exclui-las, ou abri-las (em uma janela separada, ou na janela atual). Dentro dessa mesma janela de gerência de sessões também é possível abrir novamente todas as abas que estavam abertas na última vez que você fechou o Opera (a chamada Sessão Anterior), que é salva automaticamente. Também é possível tornar a sessão anterior padrão na abertura do Opera, parecendo assim que o Opera nunca foi fechado, gerando um fluxo contínuo no funcionamento das abas.
O Opera trabalha com atalhos de mouse, coisa que Eu considerava impossível de existir (também é possível controla-lo totalmente pelo teclado). Como Eu estou há certo tempo sem usar mouse, devido a compra de um notebook - e esses atalhos não são nada práticos com touchpad - não os uso mais, porém são de uma utilidade interessante. Eles funcionam com o botão direito somado a execução de um movimento com o mouse. Por exemplo, ao invés de apertar Voltar, basta pressionar o botão direito, mante-lo pressionado e depois executar um movimento em linha reta para a esquerda (apertar Z ou backspace também funciona). Para Avançar, é só fazer a mesma coisa, mas o movimento do mouse deve ser para a esquerda. Ao executar seu primeiro atalho de mouse, o Opera lhe avisará disso, e perguntará se deseja continuar os executando. Basta clicar em OK e pronto. Clicando AQUI você terá a sua frente a lista com todos os atalhos de mouse existentes para o Opera!
O Opera é o que se chama de software híbrido. Não é totalmente local, mas também não é completamente cloud. Várias das funções deles usam servidores da empresa para funcionarem em sua plenitude. Uma dessas funções é a atualização automática. Desde a versão 10 foi implementado esse recurso, que baixa a nova versão do navegador quando ela existe e também a instala. Isso não funciona para versões alpha ou beta, que, caso você queira testar, devem ser baixadas separadamente e são instaladas em separado - mas podem ser sincronizadas com a versão full do Opera que você possui no seu HD, usando o Opera Link. Com essa implementação creio que não ocorrerá o que aconteceu quando a versão 10 foi lançada, e ela não instalava por cima da 9 nem que os planetas se alinhassem, sendo necessário todo o um trabalho de configuração novamente. E chegamos na nossa última lição desse tutorial: como preparar o navegador para uma formatação.
Certamente que hoje um navegador é quase tão importante quanto o próprio Sistema Operacional, e formatar o computador exige backups de certos aspectos e recursos. E Eu recomendo que você faça isso caso for formatar e quiser o Opera novamente como estava. Os backups básicos são feitos de modo automatizado pelo Opera Link, enquanto existem alguns outros que podem ser exportados normalmente. Clique no Opera Button > Configurações > Importar e Exportar e surgirá uma lista com todos os itens que podem ser exportados. Geralmente Eu exporto os dois itens que o Opera Link não sincroniza: feeds e contatos, e depois os importo tranquilamente, pelas mesmas opções. Para evitar toda essa trabalheira de exportação/importação existe um programinha que faz backup de todos esses dados do Opera. Até o momento em que comecei a fazer esse tutorial, nunca tinha usado ou pensado na existência dele, mas, para fim de testes, o instalei... e ele realmente cumpre o que promete, fazendo backup de todas as preferências do Opera sem problema algum. Clique AQUI e faça alguns testes pra ver.
Existe mais, como o redimensionamento automático de páginas (que o Opera importou de suas versões mobile), o bloqueio de conteúdo (clique com o botão direito sobre algum elemento que não quer mais visualizar naquele site, e depois clique em Bloquear Conteúdo), ou ainda as preferências individuais e personalizadas de cada site (clique com o botão direito em qualquer área de um site, e clique em Preferências do site) para ter acesso a um sem fim de opções individuais de cada site... o Opera é isso, quase infinito. Tenho certeza que quando uma nova versão for lançada, novos features surgirão e precisarei fazer adendos no post.
Mas se você quiser virar as costas para toda essa evolução de recursos que ele tem a oferecer, use o Chrome! Não estou falando isso pejorativamente (tá bom, um pouco), mas considerar o fator velocidade como a única coisa a se considerar na hora de escolher um navegador me parece falho. Assim como dizer que tem tudo, e necessitar instalar um monte de plugins, sobrecarregando seu navegador e sua memória RAM. O Opera é ideal para ser usado no seu PC, com suas configurações, com somente você usando; enquanto o Chrome é bom para ser usado num PC público, ou no trabalho.
Espero ter ajudado a quebrar um pouco a imagem do Opera como um navegador complexo, voltado para geeks e nada intuitivo. Se Eu aprendi praticamente sozinho a usar essa montanha de recursos, creio que com alguma dedicação, você vai aprender também e tornar o seu navegador bem amigável… e não um navegador seco que como única coisa especial, fica o fato dele ser mais rápido.
PS: Um agradecimento todo especial ao Patrick, da equipe de marketing do Opera, pelo apoio e o link no blog Opera Brasil. E ao Snague, pela indicação!
PS 2: O leitor Roger me deu a dica das UserJs, que usei pouco tempo, ainda na época da incompatibilidade do navegador com o Orkut. Elas foram realmente funcionavam lindamente, e foram o único recurso até hoje que realmente permitia olhar álbuns bloqueados (o Google tomou algumas providências depois e impediu isso). Mas hoje nunca mais usei os tais scripts, de forma que realmente não poderia falar nada de muito esclarecedor sobre eles.







 Assine nosso
Assine nosso 




































12 Comentaram...
gostei muito da matéria toda,e voce consegui me convencer que opera é realmente show, porém sem meus favoritos que devem somar mais de 100sites ele não é a rpimeira opção...Mas, gostaria de saber uma coisa, como importo meus favoritos do firefox para o opera? grato e se puder envie a resposta para lmribeiro@sga.pucminas.br , vlw ^^
Eu realmente gosto do Opera, usei ele por bastante tempo (decidi baixar o Opera em um post que vocês fizeram sobre ele), mas em termos de velocidade ele é muito lerdo em comparação ao Chrome, que estou usando agora. Mas vou passar a usar os dois depois de ler esses 3 posts.
Valeu FiliPêra,
Vou aproveitar algumas das dicas para fazer tutoriais de diferentes recursos pro blog Opera Brasil. Se quiser escrever algo para lá tb, é só falar.
Abs.
Em relação à questão de velocidade, o Opera 10.51 é comprovadamente mais rápido que o Chrome na grande maioria dos testes de renderização e execução de javascript. Questão de pesquisar por ae e ver os benchmarks. Outra coisa importante que deve ser citada é que o Opera é o navegador que mais segue a risca os padrões da W3C.
@lucas:
Settings > Import and Export > Import Firefox Bookmarks
Realmente o Opera é o que há!
Penso que não é mais popular pq teve sua fase paga que livrava o browser de um banner xarope. Talvez por isso não tenha se popularizado como o firefox que parecia ser a escolhar mais natural depois de utilizar o Ie, netscape e o mozilla.
@Nom4d3
Apesar de ter sido comprovado, na prática o chrome é bem mais rápido no MEU pc (se realmente o Opera for mais rápido em todos os outros pcs, descupem a afirmação que fiz no último comentário)... Eu digo isso porque realmente percebo uma diferença gritante quando tento abrir algum site no Chrome e o mesmo site no Opera.
Vale lembrar que as Notas não são meros guardadores de texto. Funcionam também como "favoritos" de texto. Se eu guardar um texto aqui do site (selecionar e "copiar para nota"), ele o guarda na área de notas e, se eu der um clique-duplo nela, o site que originou o texto (a nota) abrirá. Interessante.
Outra coisa, abrir páginas mais rápido não é necessariamente ter a navegação mais rápida. Um exemplo prático é a pesquisa em um site. Enquanto alguém, com seu browser mais rápido, está procurando o motor de busca de um site, o Opera já me trouxe o resultado.
Mesma pergunta, como importar os favoritos do firefox para o opera! diegojor@gmail.com
Ah, ótimo post!
Abraço!
Cara o navegador é show de bola o único problemas que estou enfrentando é que não to conseguindo instalar o Flush player nele...
Tô cortando um dobrado e não to conseguindo resolver...
comecei a usar o opera e nao a como discrever o quanto a minha navegaçao esta mais rapida ( não no sentido de abrir paginas e tal) soh achei um problema com ele, pois não estou conseguindo ver video no youtube. mas fora isso está perfeito.
valeu ae Filipêra tu é foda.
fico show de bola esse tutorial
valeu mesmo
já baixei e tô usando
Muito bom. Me foi útil. Já utilizo o Opera há um bom tempo mas não conhecia todos esses recursos. Preguiçoso que sou.
Obrigado
Postar um comentário
Mostre que é nerd e faça um comentário inteligente!
-Spams e links não relacionados ao assunto do post serão deletados;
-Caso queira deixar a URL do seu blog comente no modo OpenID (coloque a URL correta);
-Ataques pessoais de qualquer espécie não serão tolerados.
-Comentários não são para pedir parceria. Nos mande um email, caso essa seja sua intenção. Comentários pedindo parcerias serão deletados.
-Não são permitidos comentários anônimos.